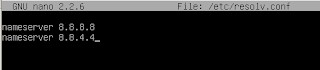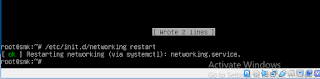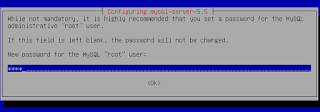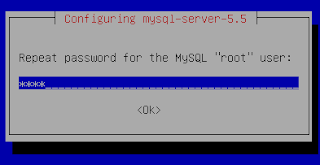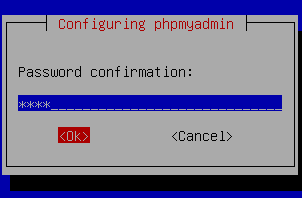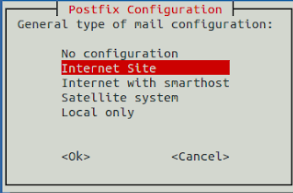EHCP (Easy Hosting Control Panel) adalah web gratis dan open source hosting control panel untuk distro Ubuntu Berbasis, yang dirancang untuk hosting beberapa domain pada mesin tunggal. Hal ini bertujuan agar mudah untuk menginstal dan menggunakan, sederhana, dan fungsional. Yang saat ini mendukung untuk DNS, Apache Web Server, MySQL, FTP, dan konfigurasi email.
Langkah-langkah menginstal EHCP pada virtualbox :
A.Persiapan
- Download debian default pada browser
- Buka aplikasi VirtualBox yang sudah ada di PC atau kalau belum ada bisa di dowonload pada browser
- kemudian buat akun pada VirtualBox
- Login ke debian sebagai root
- Ketik “nano /etc/network/interfaces” dan ketikan
- Kemudian tekan “ctrl + X” kemudaian tekan “Y” untuk keluar dan simpan
- Ketik “nano /etc/resolv.conf” dan ketikan
- Kemudian tekan “ctrl + X” kemudaian tekan “Y” untuk keluar dan simpan
- Ketik “/etc/init.d/networking restart”
- Ketik “ifconfig”
C.Install SSH server
D.Install Aplikasi Hosting di debian server
- Ketik “apt-get install apache2 –y ”
- Ketik “apt-get install php5 -y ”
- Ketik “service apache2 restart”
- Ketik “nano /var/www/html/info.php” dan tuiskan
- Kemudian tekan “ctrl + X” kemudaian tekan “Y” untuk keluar dan simpan
- Selanjutnya buka aplikasi browser dan ketikan “IP-Address-Debian/info.php” contoh “192.168.11.181/info.php”
- Kemudian lakukan instalasi mysql-server dengan cara ketik “apt-get install mysql-server
- Masukan password (root) yang akan digunakan pada gambar dibawah ini
- Masukan kembali password yang digunaan tadi
- Tunggu proses instalasi sampai selesai
- Selanjutnya lakukan instalasi phpmyadmin dengan cara ketik “apt-get install phpmyadmin -y ''
- Pilih/beri tanda * pada “apache2” dan pilih menu “OK”
- Pilih menu “Yes”
- Kemudian masukan passwordnya dan ulangi
- Tunggu sampai proses instalasi selesai
- Buka aplikasi browser dan ketikan “IP-addres-debian/phpmyadmin/” contoh “http://192.168.11.181/phpmyadmin/ ” seperti gambar dibawah ini
- Lakukan pindah direktori dengan cara Ketik “cd /var/www/html/”
- Selanjutnya download aplikasi EHCP dan Ketik “wget ftp://10.10.102.3/Materi/asj/ehcp.tgz”
- Selanjutnya ubah permissionnya dengan cara Ketik “chmod -R 777 /var/www/html/”
- Selanjutnya lakukan extract filenya dengan cara Ketik “tar -zxvf ehcp.tgz”
- Selanjutnya pindah direktori dengan cara Ketik “cd ehcp/”
- Selanjutnya lihat isi direktori dengan cara Ketik “ls”
- Selanjutnya lakukan instalasi EHCP dengan cara Ketik “./install.sh ”
- Tekan enter
- Tekan enter
- Tekan enter
- Tekan enter
- Selanjutnya masukan nama (ummiazizah) lalu tekan enter seperti gambar di bawah ini
- Selanjutnya masukan alamat emailnya dan tekan enter seperti gambar di bawah ini
- Selanjutnya masukan password (root) dan tekan enter seperti gambar di bawah ini
- Selanjutnya ulangi masukan passwordnya dan tekan enter seperti gambar di bawah ini
- Selanjutnya masukan hostname (smk) dan tekan enter seperti gambar di bawah ini
- Selanjutnya tekan enter
- Selanjutnya masukan bahasa (en) dan tekan enter seperti gambar di bawah ini
- Selanjutnya masukan konfirmasi yes or no (Y) dan tekan enter seperti gambar di bawah ini
- Tunggu proses instalasi beberapa saat hingga muncul tampilan berikut
- Selanjutnya pilih OK dan tekan enter seperti gambar di bawah ini
- Selanjutnya pilih “Internet site” dan pilih OK lalu tekan enter seperti gambar di bawah ini
- Selanjutnya masukan mail namenya dan tekan enter seperti gambar di bawah ini
- Jika proses instalasi eHCP sudah selesai
- Selanjutnya buka aplikasi browser dan ketikan “IP-addres-debian/ehcp/” contoh “http://192.168.11.181/ehcp/ ” seperti gambar dibawah ini
- Selanjutnya masukan alamat emailnya dan tekan enter seperti gambar di bawah ini
- Selesai proses instalasinya